Téléchargement et Installation
La disposition de clavier AZERTY-NF doit être installée sous Windows®.
Cette procédure nécessite les droits d’administration sur la machine.
TL;DR
- Télécharger et lancer le programme d’installation sous Windows®.
Si vous éprouvez des difficultés, veuillez suivre la procédure détaillée ci-dessous.
Installation avec PowerShell
Vous pouvez installer la disposition directement sous Windows® PowerShell en lançant la séquence de commandes suivante :
Script copié avec succès
Set-ExecutionPolicy ByPass -Scope Process -Force;
(New-Object System.Net.WebClient).DownloadFile("https://bit.ly/3tU5jcs", "$Env:TEMP\kb.zip")
Expand-Archive -Path "$Env:TEMP\kb.zip" -Force -DestinationPath "$Env:TEMP\kb"
. $Env:TEMP\kb\setup.exe
Procédure détaillée
La procédure qui suit est volontairement très détaillée. Néanmoins, si vous éprouvez encore des difficultés, n’hésitez pas à me faire part de vos commentaires pour l’améliorer en ouvrant un ticket sur la page du projet.
L’installation est découpée en quatre étapes simples:
- Téléchargement de l’archive depuis la page GitHub.
- Extraction des fichiers d’installation.
- Installation de la disposition proprement dite.
- Configuration de la disposition dans Windows.
Téléchargement
Pour télécharger l’archive qui contient le programme d’installation, de votre disque dur, rendez-vous sur la page Releases du projet sur GitHub.
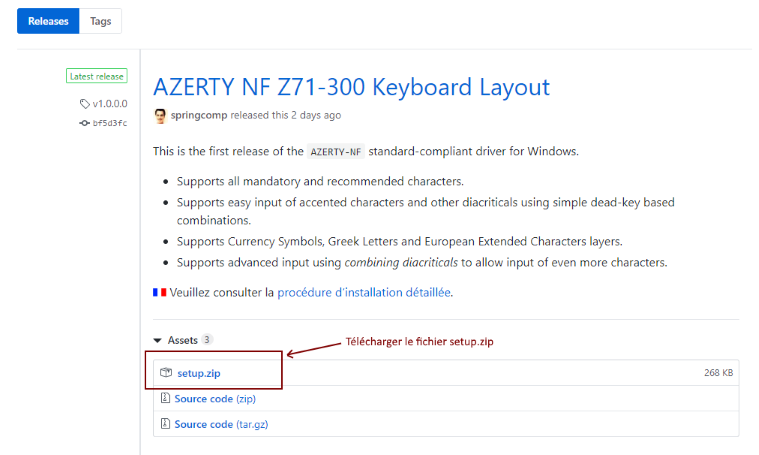
Extraction
L’archive provenant d’Internet, son contenu est, sans doute, protégé par votre navigateur.
Avant de procéder à l’installation proprement dite, il convient de « débloquer » l’archive. Tout d’abord, ouvrez le dossier de téléchargements dans lequel l’archive a été placée par votre navigateur, en cliquant sur le fichier télécharger et en sélectionnant l’option « Afficher le dossier » ou (Show in folder en anglais).
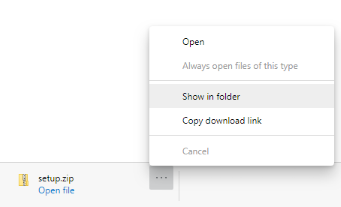
Dans le dossier de téléchargement, cliquez avec le bouton droit de la souris sur le fichier setup.zip, et sélectionner l’option « Propriétés » située en bas dans le menu.
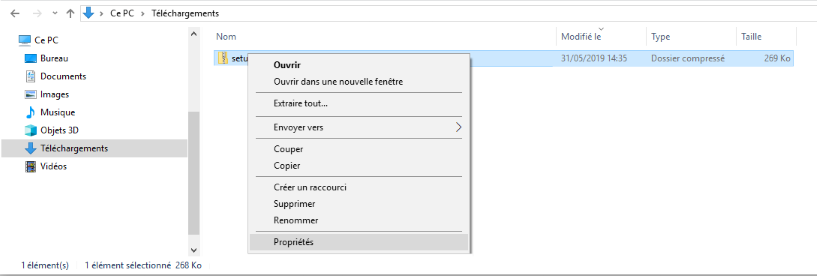
Dans la boîte de dialogue contenant les propriétés du fichier setup.zip qui s’affiche, cocher l’option « Débloquer » située en bas à droite. Cette option est présente si l’archive a été protégée par votre navigateur au moment du téléchargement.
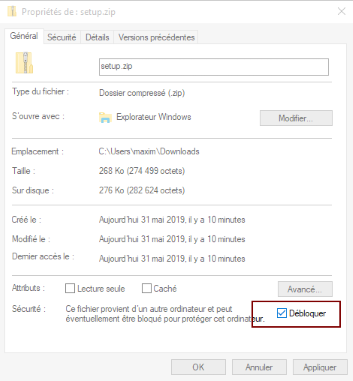
Une fois l’option cochée, cliquer sur « Appliquer », puis sur « OK » pour fermer la boîte de dialogue.
Dans le dossier de téléchargement, cliquez avec le bouton droit de la souris sur le fichier setup.zip et sélectionner l’option « Extraire tout... » pour procéder à l’extraction des fichiers d’installation. Assurez-vous que l’option « Afficher les dossiers extraits une fois l’opération terminée » est bien cochée.
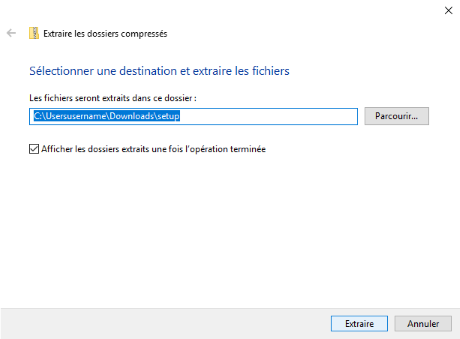
Cliquez sur « Extraire » pour décompresser l’archive dans un dossier qui s’affiche alors dans une fenêtre Windows Explorer.
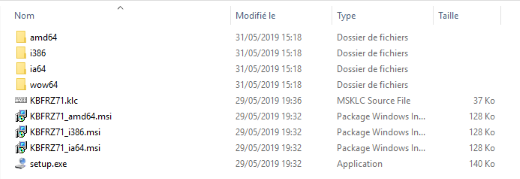
Installation
Pour procéder à l’installation de la disposition proprement dite, double cliquez sur le fichier setup.exe.
Cliquez sur l’icône de sécurité qui s’affiche dans la barre des tâches.

Un avertissement indiquant qu’un programme est sur le point d’apporter des modifications au système d’exploitation s’affiche. Ceci est normal, car les fichiers de la disposition doivent être installés dans le dossier systême de Windows. Cliquez sur « OK » pour autoriser l’installation.
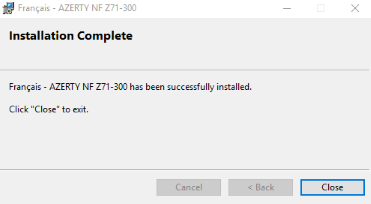
Configuration
Une fois l’installation effectuée avec succès, vous devez paramétrer Windows pour utiliser la disposition.
Cliquez avec le bouton droit de la souris sur le Menu Démarrer situé en bas à gauche de l’écran, et sélectionner l’options « Paramètres ».
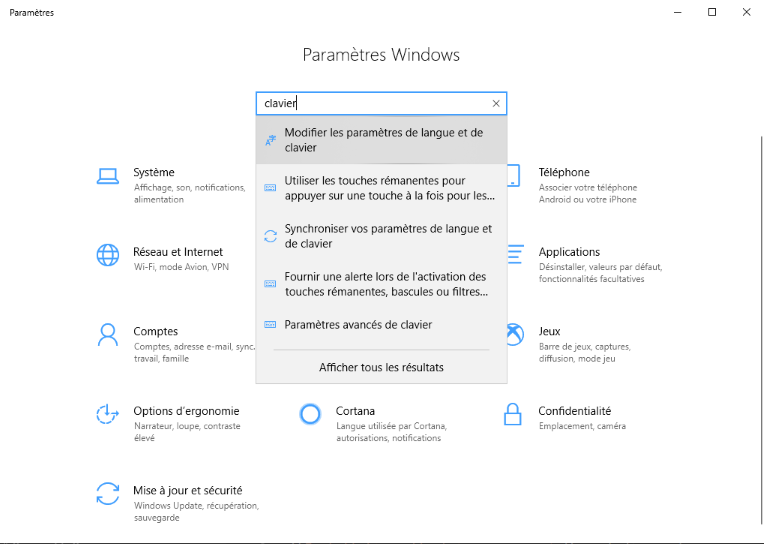
Dans la fenêtre des paramètres de Windows, saisir « Clavier » et sélectionner l’option « Modifier les paramètres de langue et de clavier » qui devrait s’afficher en première position des suggestions.
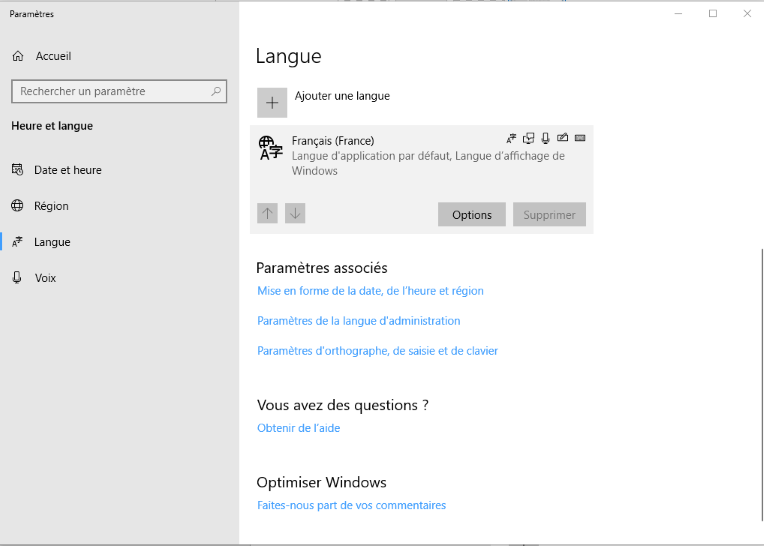
Dans la fenêtre des paramètres de langue et de clavier, cliquer sur « Français » qui est sans doute la première langue installée sous Windows, et cliquer sur le bouton « Options » qui s’affiche alors.
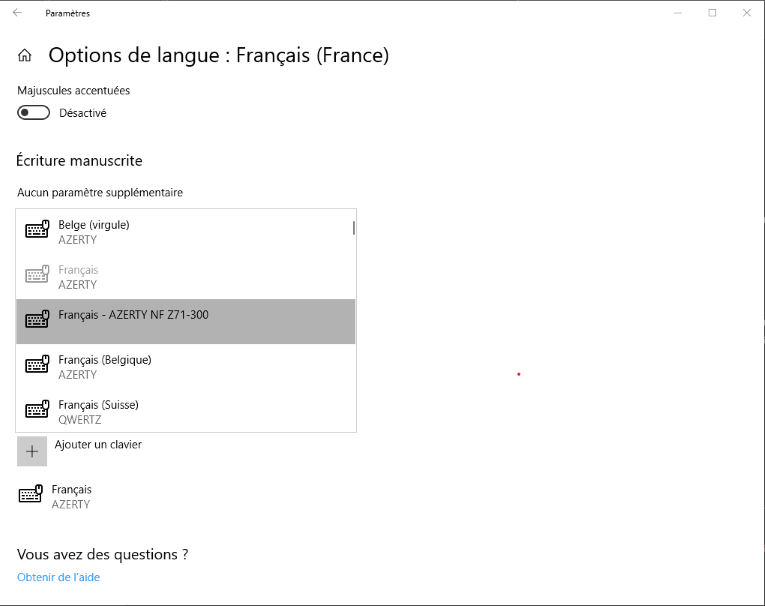
Une fois la disposition choisie, il est recommandé de se déconnecter de Windows, puis d’ouvrir de nouveau une session sur l’ordinateur pour la prise en compte de la nouvelle disposition.
N’hésitez pas à consulter la documentation détaillée pour la prise en main de la disposition.